Alarm Translators
Yggio offers a variety of different alarm translators that can be used to set up alarms to the user's liking. Through the use of alarm translators, Yggio offers a number of specific pre-defined alarm functions (temperature, relative humidity, etc.), as well as one generic alarm that is configurable for any parameter number. The alarm thresholds are set in the context map parameters that will be created by the selected alarm translator.
The way the alarm translators work is simple and clean; the user chooses the desired alarm translator and sets the thresholds for the different alarms. If the value of the selected field goes above the upper or below the lower alarm threshold, the alarm will show either true or false.
Some of the built in alarms we currently offer:
- set-alarm-battery-from-battery-level
- set-alarm-battery-from-battery-level-or-voltage
- set-alarm-custom-from-custom-field
- set-alarm-fast-change-from-sourcefield
- set-alarm-from-custom-field-within-time-interval
- set-alarm-high-energy-from-energy-sourcefield
- set-alarm-mould-risk-from-temperature-and-humidity
- set-alarm-relative-humidity-from-relative-humidity
- set-alarm-sourcefield-from-consequtive-reports
- set-alarm-temperature-from-average-temperature
- set-alarm-temperature-from-temperature
- set-alarm-temperature2-from-temperature
Naming convention
- set-alarm-[alarmField(s)]-from-[inputField(s)]
The alarm limit names are fixed and depend on which alarm translator you are using. Examples below show names for temperature and custom alarm translators.
set-alarm-custom-from-custom-field:
- customLowAlarm: 333
- customHighAlarm1: 400
- customHighAlarm2: 550
- customSourceAlarmField: co2
- customAlarmHysteresis: 1
set-alarm-temperature-from-temperature:
- temperatureHighAlarmLevel: 25
- temperatureLowAlarmLevel: 17
- temperatureAlarmHysteresis: 1
Adding an alarm translator
In this section, we will demonstrate how to add an alarm translator. In this example we will use a custom alarm translator.
- Go to the "Translator" section of your device and add the desired alarm translator.
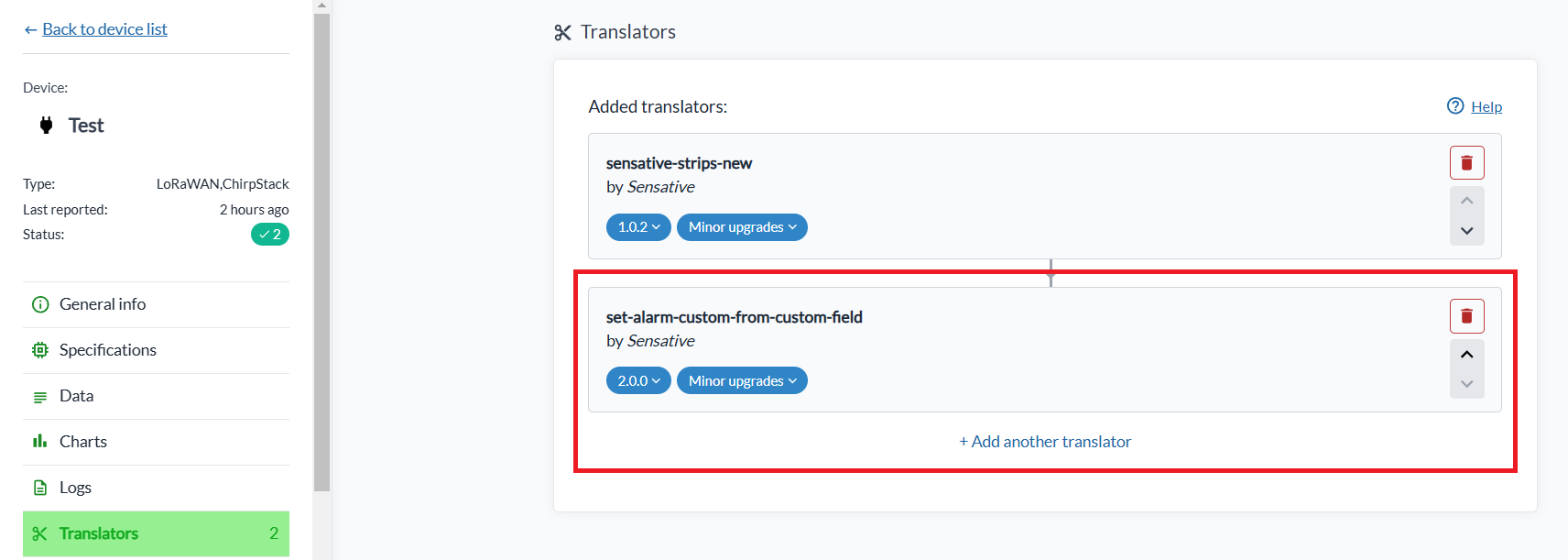
- Now wait for your device to send a report, which will in turn automatically create the needed parameters, or you can do it manually by going to the "Contextual Parameters" section of your device and adding the alarm limits, alarm field, and hysteresis. This is how the parameters look after they have been created:
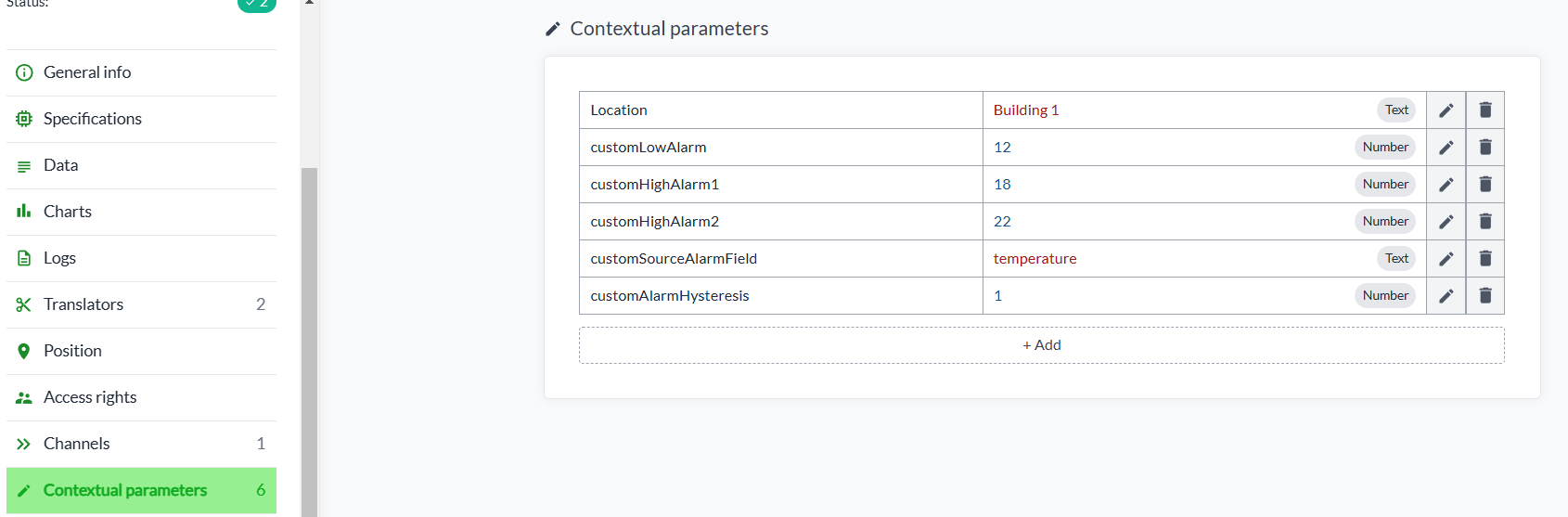
- After the set-up is completed, go to the "Data" section of your device. There should be three new fields that appeared and look like this:
Do note that before the parameters can be seen in the "Data" section, the device needs to send a report first.
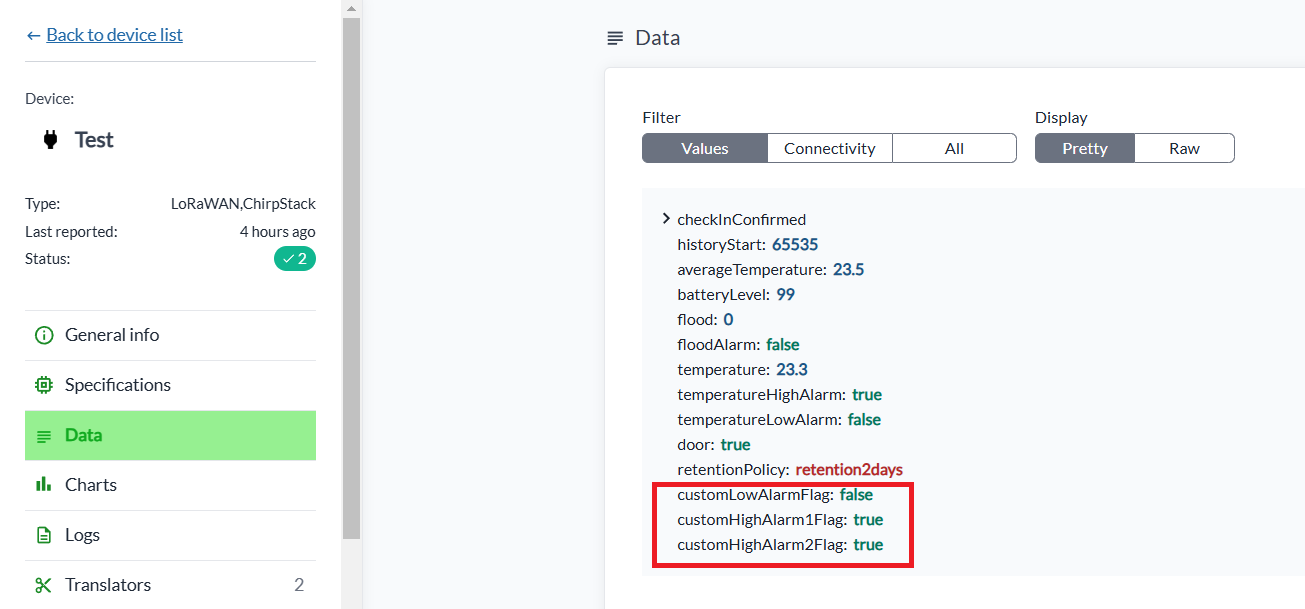
There is also an error that will appear when the user makes a mistake during the set-up. The error will provide the user with the infrormation about what is incorrect and will be located under the "Data" section and "All" filter.

Mold risk detector
Yggio offers an advanced method for detection and mitigation of risk for development of mold by means of a translator. The translator implements a scientifically proven algorithm that evaluates the risk of mold growth based on a mold risk timer, ambient temperature and relative humidity. The principle of the algorithm is: if the environment (temperature and relative humidity) is favourable for mold growth initiation during more than 18 days, the mold risk is imminent, and the mold alarm is raised.
The translator is straightforward to set up, and we explain below more in depth how the mold risk detector (the set-alarm-mould-risk-from-temperature-and-humidity) works.
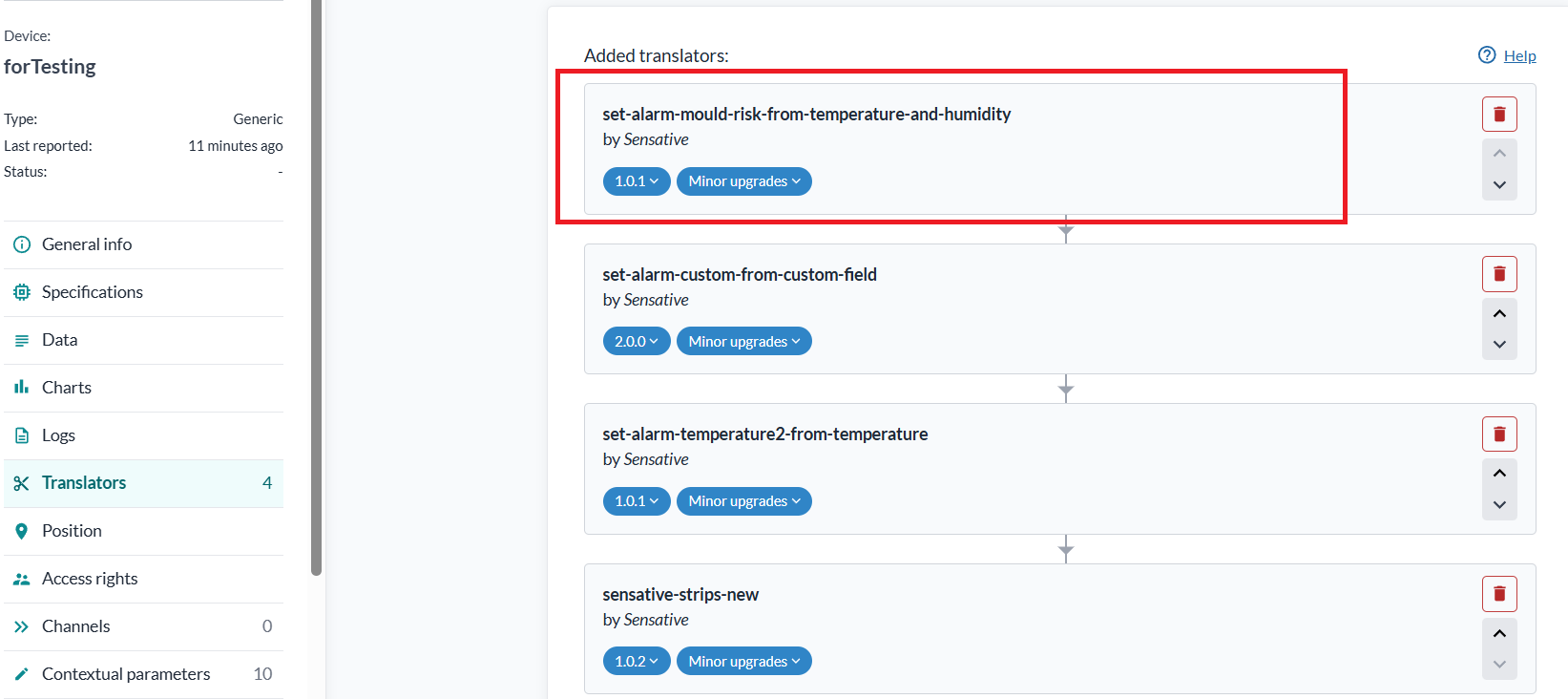
When the translator has been added, three new fields will appear in the "Data" section of your device after a new report has been received from the device. The fields will look like this:
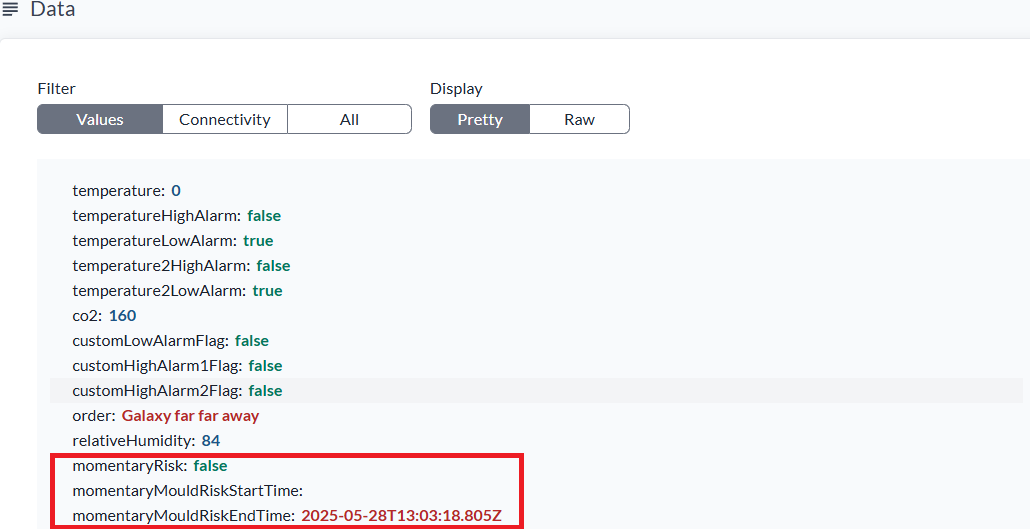
As a starting point the momentaryRisk will show false and will only change to true when the environment is such that it is possible for mold in the future to start developing. When, according to a certain relationship, a combination of temperature and relative humidity is above its calculated risk threshold, (e.g. at a temperature above 14 degrees and 80% relative humidity), the momentaryRisk will turn true indicating a risk of mold growth if it continues for more than 18 days.
The momentaryMouldRisk start and end time will change depending on the momentaryRisk value. If there is a beginning risk of mold, the momentaryMouldRiskStartTime will be set to the current time and date (the momentaryRisk value changed from false to true). The Same applies for the momentaryMouldRiskEndTime, which will show the time and date at which there is no longer a favourable environment for mold growth (the momentaryRisk value changes from true to false). If this state continues for more than 4 hours, the risk build-up for mold growth is broken.
Do note that momentaryRisk can show true even if the temperature value is below 14 but relative humidity value is at abnormally high level making a great growth environment for some type of moulds.
When there is a true mold risk, a fourth field; persistentMouldRiskAlarm will appear in the Data field (thus the momentaryRisk has been true for an unbroken series for 18 days) with value true. The persistentMouldRiskAlarm looks like this:
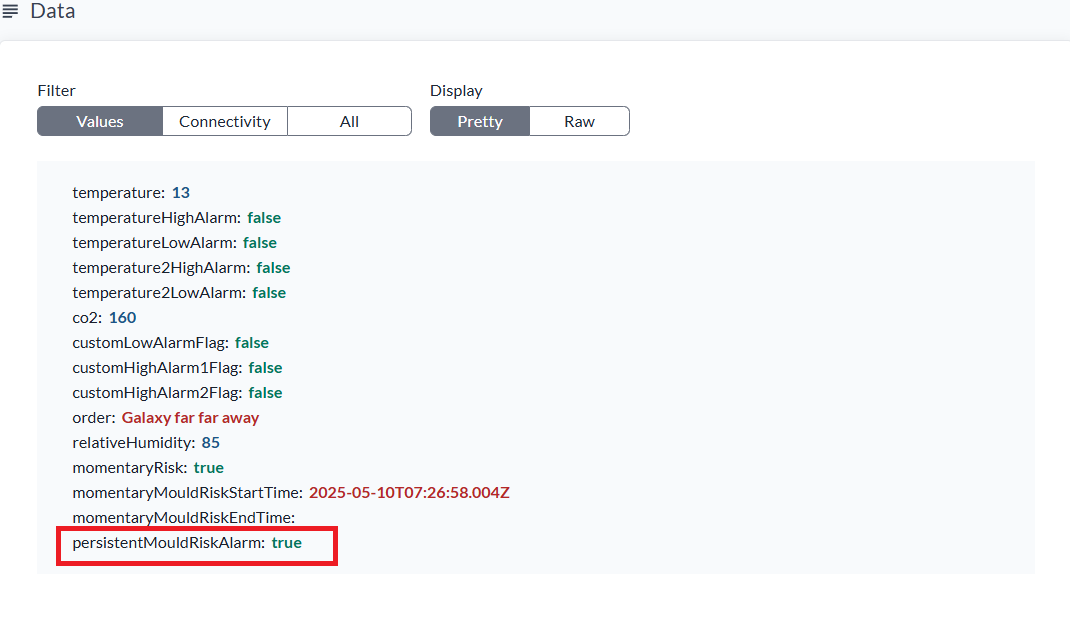
The persistentMouldRiskAlarm will show false once the momentaryRisk has been showing false for four hours in a row. At this event, the mold risk timer is reset to zero, and another 18 days of momentaryRisk need to pass before risk for mold build-up is imminent.
Adding the alarm translators with select many
In Yggio the user can also set up the alarm translators or update existing ones for multiple devices in one go. This can be done with the select many feature. In order to smoothly do this, we prepared a simple step-by-step guide.
- Click on the "Select many" button in the device list and select what devices you want to add the alarm translators to.
- In the "Select action" drop-down menu, select "Edit translators."
- In the translator editor, add the desired alarm translator by clicking on the "+ Add translator" button.
- When the translator has been added click on the "Confirm" button to save the choice.
For how to create a an Alarm Monitoring View.